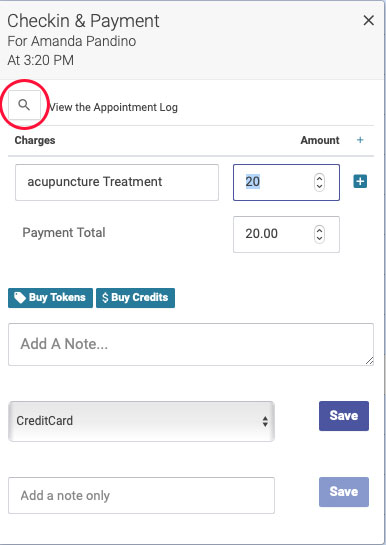Reports
Making sense of all your data in Open Acu.
- Appointment Report
- Transaction Report
- Cancelation Report
- Practitioner Reports
- Detail TRXN Report
- The Appointment Log
- Downloading Patient Email Addresses
- Service Report
Appointment Report
The Appointment Report shows all appointments for a given range. When running an appointment report, you can select for date, location and practitioner.
So let's say you want to see how many treatments a practitioner did last month - select your date range, location, the practitioner name, and Appointments from the menu at the top, then click Search:
The appointment report does NOT show detailed transaction information - for that you'll need to run a Transaction Report.
Transaction Report
The Transaction Report shows all transactions for a given range. When running a transaction report, you can select for date, location and practitioner.
This is the report you'll want to run anytime you want to look at financial transactions, whether for the day, week, month, etc. It differs from the Appointment Report in a few ways:
- It includes transactions that aren't tied to an appointment, for example if someone comes in to purchase a retail item but doesn't get a treatment
- It includes debit/credit and token balances
- It separates out payments for treatments vs items
- It shows method of payment for each transaction (cash, check, credit card, or other)
When running a transaction report, you'll select your date range, location(s), practitioner(s), and Transactions from the menu at the top, then click Search:
The report will show detailed information for each transaction. Note that the total at the bottom of the Paid column may be different from the total at the bottom of the Balance column. This occurs when patients use credits or tokens as payment. The Paid total will always show the actual amount collected for the given date range.
The transaction report does NOT show check-ins for the date range. For that you'll need to run an Appointment Report.
Detailed Transactions
There is a choice in the type of transaction reports that show all the details or line items for every transaction. Choose the "Detail TRXN" option for more details in your transactions. Note the gray lines separate transactions.
Cancelation Report
The Cancelation Report shows all canceled appointments for a given range. To run a cancelation report, select your date range, location, the practitioner name, and Cancelation from the menu at the top, then click Search:
Practitioner Reports
There are two practitioner reports that can be accessed from the Dashboard: the Totals Summary and Patient Return Rate.
Practitioners may view their own reports, but not the reports of other practitioners. Clinic Owners may view reports for all practitioners.
Totals Summary Report
This report shows a summary of a practitioner’s appointments for a given date range, including number of appointments, hours, busy rate and revenue. Click the pencil icon to select a preset or custom date range:
Patient Return Rate Report
This report shows the number new and returning patients for each practitioner. To run this report, click the pencil icon to select a preset or custom date range:
The columns will show numbers of new and returning patients, and the number of past and future appointments for each patient:
If you want to sort your data, you can use the arrow button at the top of the report to download your results to a spreadsheet.
To calculate your new patient return rate:
- Find your total number of new patients for the date range—this will appear at the bottom of the New column on the report.
- The next column, RNG, will show how many times a patient came in during that date range. The next column, PST, will show the total number of past appointments for that patient. f a patient has a 1 in the RNG column and a 1 in the PST column, that tells you they’ve only been in once. Add up your total number of patients who have only been in once.
- Subtract the number who have only been in once from the total number of new patients for the date range. This gives you your number of returns, which you can then use to calculate your return rate. For example, if you have 100 new patients in a date range, and 25 only came in once, that leaves you with 75 who came in more than once and therefore a 75% rate of return.
Detail TRXN Report
The Detail TRXN Report is similar to the Transaction Report in that it shows all transactions for a given range. The difference is that the Detail TRXN report shows anything that was entered in the Description box on a transaction.
When running a Detail TRXN report, you'll select your date range, location(s), practitioner(s), and Transactions from the menu at the top, then click Search:
The report can be downloaded to a CSV if you'd like to sort your data.
The Detail TRXN report does NOT show check-ins for the date range. For that you'll need to run an Appointment Report.
The Appointment Log
Getting to the appointment log.
The appointment log opens as a modal window from the context of the appointment.
Here are the appointment popup boxes from the schedule. The first is when clicking the checkin icon. The second is the pencil icon on appointments already checked in. Click the magnifying glass icon to see the appointment log.
From the patient's profile page you can load the patient's appointments in the bottom right section of the page. Load past or future or cancellation appointments and look for the magnifying glass icon.
Open ACU logs everything as it pertains to appointments.
- When the appointment was created and by whom.
- Appointment confirmation email activity (Mail timestamps are Pacific time because the server is in California)
- Sent: meaning it got initiated from the email service.
- Delivered: meaning it arrived at the patient's email server.
- Bounced: means the message was sent to a mailbox that doesn't exist.
- Opened: the message actually was opened by the patient.
- Delayed: the patient's email account could not deliver the message and will try again.
- This status can happen when the receiving server has a log jam of messages and can't process the request. Yahoo, Verizon and AOL servers had this problem in early June 2021.
- Checkin is logged
- This will include the admin user who checked them in
- It will also summarize the transaction.
- If an EHR record is duplicated and which appointment ID.
- EHR record created.
- EHR record locked.
Here is an example of a log with a Delay message.
Delayed Messages are not the same as bounces, there is just a problem with the receiving or patient's email server. The sending part worked but the receiving server could not make the final push. The message will likely go through eventually. Our service does try 6 more times in a 72 hour period.
Here is a FAQ on understanding delays and bounces from SparkPost our mail delivery service.
Bounced messages will make Open ACU opt-out the patient's email preference because the mailbox address is broken and we don't want to try that again. You will also see a note on the patient's account saying this.
Downloading Patient Email Addresses
You can easily download a list of patient email addresses from the Patient Return Rate report, located on the Dashboard:
Select your date range and Practitioner (or All Practitioners), and click Create Report. To download your results to a spreadsheet click the download button at the top of the report:
Your patient names and email addresses will then export to a downloaded spreadsheet, where you can sort and arrange your data:
Service Report
The Service Report shows all appointments for a specific Service in given range.
Here's a video overview:
Follow these steps to run a Services report:
- From the left hand side menu, go to Appointments --> Reports
- Click Services Report at the top of the page
- Enter your date range and select your Service from the drop down menu, then click Apply
- Your report will list every appointment for that Service in your date range. The top of the report will show totals, including number of appointments, number of checked-in appointments, and revenue.