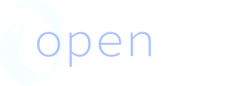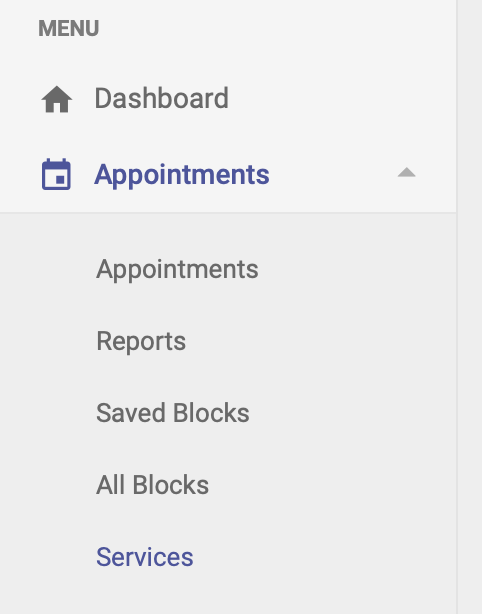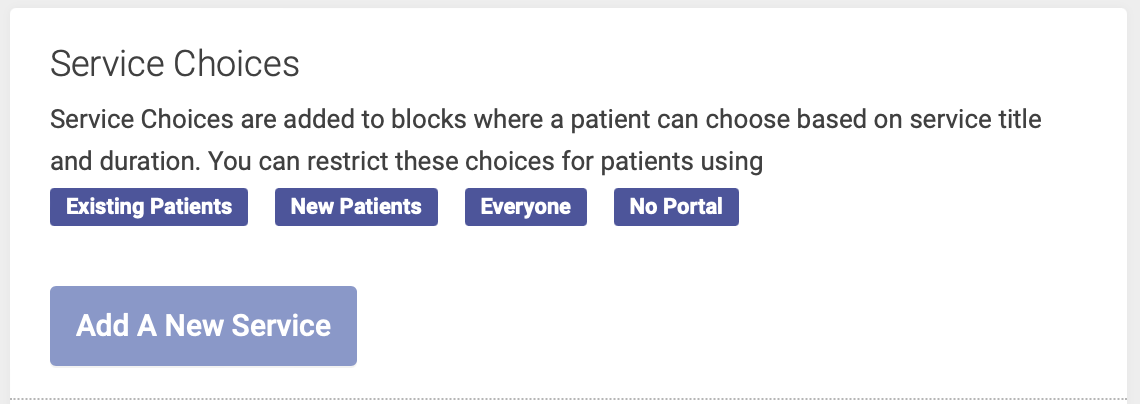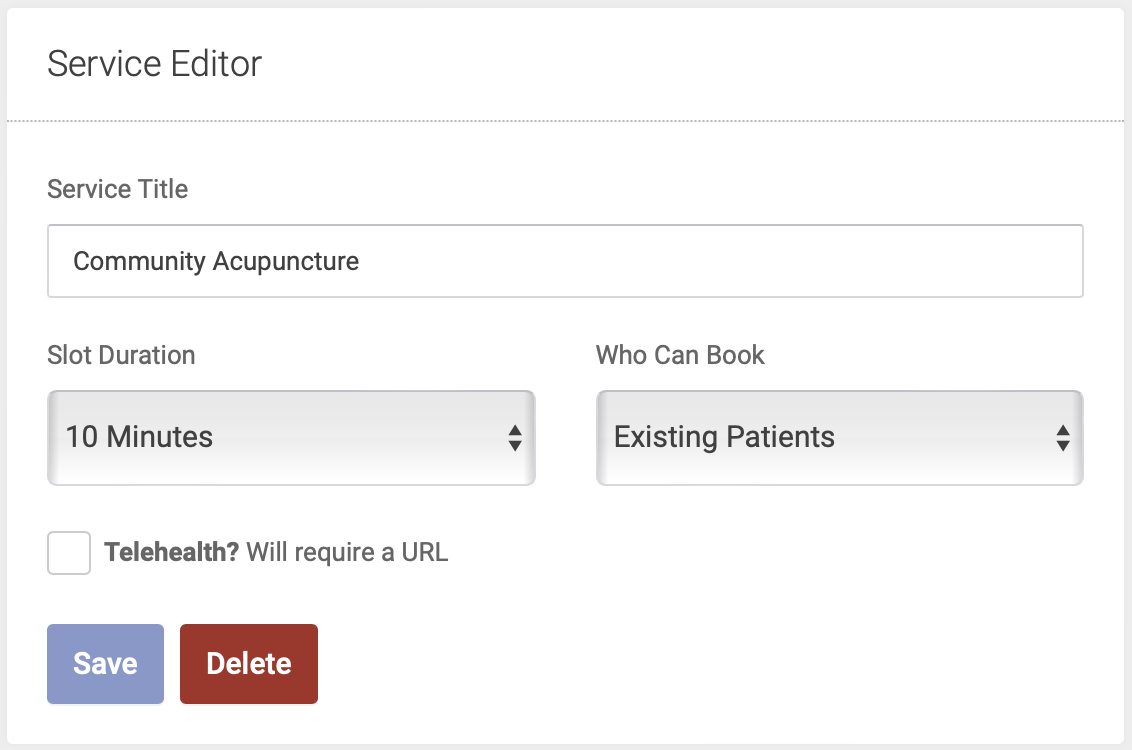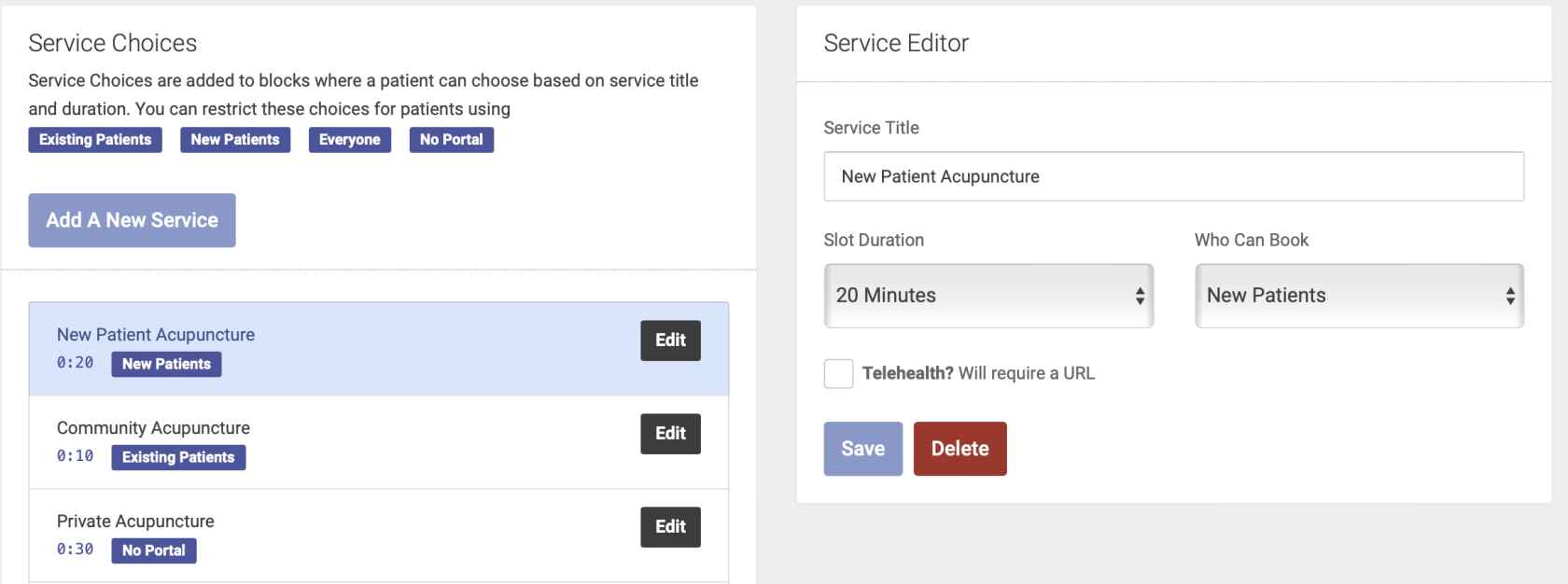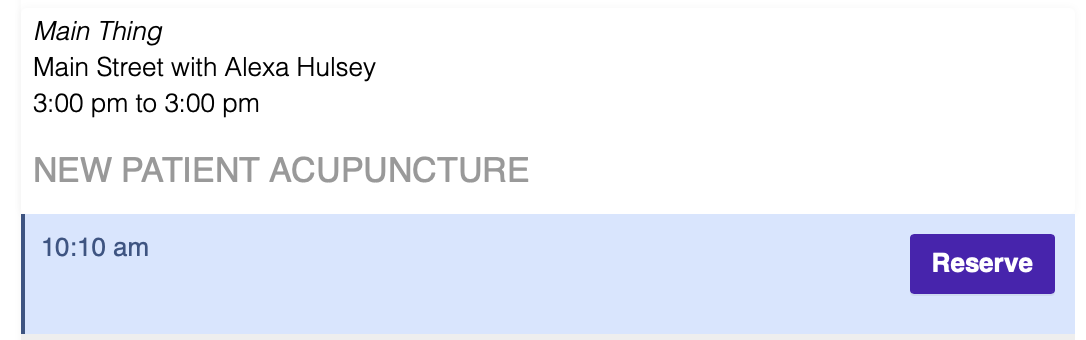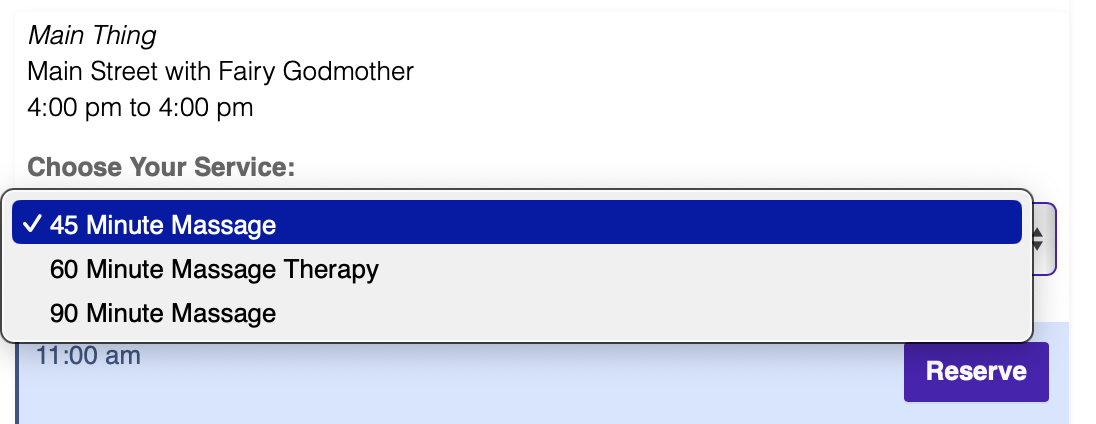Services
Every schedule block is required to be assigned one or more Service choices; therefore you will need to create at least one Service choice in your Open ACU account.
To add a Service, you’ll go to the left-hand side menu and click Appointments —> Services:
Service choices
Service choices will allow patients to select which service they'd like to schedule. You will choose patient restrictions for each service:
- New patient: only new patients can schedule this Service
- Existing patient: New patients cannot schedule this Service; it's only available to someone who's already been to the clinic
- Everyone: anyone can schedule, new or existing patients
- No portal: this Service does not appear as an option on the Patient Portal, but is visible on the admin portal
Adding a Service
To add a new Service, click the Add a New Service button:
You will then create your Service in the Service Editor box. Add the following details for each service:
- Service Title: this will appear on the admin and patient portals, so make your title short and descriptive
- Slot duration: this will determine how much time a Service will take up on the schedule, and not necessarily the length of the entire appointment. For example, a "Community Acupuncture" Service might take up 10 minutes on the schedule, but the appointment length might be an hour. In this case, you'd choose 10 minutes for your Slot Duration. The Slot Duration options in the drop down menu are based on the Slot Time Settings that you saved on your Settings page.
- Who Can Book: select which patients you want to be able to book this Service: Existing Patients, New Patients, Everyone, or No Portal (hidden on the patient portal but still visible on the admin side)
- Click the Telehealth box to make this a virtual appointment (must include a URL where the patient will join the Telehealth appointment)
Click Save to save your new Service.
Key Tips on Service Titles
Giving your Service a proper title will give clarity to both you and your patients when scheduling appointments. So choose a Service title wisely! Here are some tips:
- On the patient portal, patients will see the Service Title but not the slot length. So choose a title that helps them easily identify which Service they are scheduling.
- Example: If you are offering 30- or 60-minute massages, include the length of time in your title. Don't just title both of them "Massage." One should be titled "30 minute massage" and the other should be "60 minute massage."
- The Service Title will also appear on the patient invoice, which they might submit for an insurance or legal reimbursement. So again, choose a descriptive title.
- Example: "Acupuncture" is a better title than "Acu"
- If a Service is only for new or existing patients, include that in your title. That way all admin users will easily know if there are any restrictions on who can be scheduled for a specific service.
- Example: If you are only offering reiki to existing patients, a good title is "Reiki - existing patients"
- You can offer combination services that will allow patients to book multiple services per block.
- Example: You could create a Service called "Acupuncture + Cupping" and designate an appropriate slot length to allow enough time for both services.
Editing a Service
To make changes to an existing Service, find your Service on the list on the Services page, and click Edit.
The Service Editor box will open on the right hand side of the page. In the Service Editor box, you can change the Service title, duration, who can book, and telehealth options:
Click Save to save the changes to your Service.
Deleting a Service
To make changes to an existing Service, find your Service on the list on the Services page, and click Edit.
The Service Editor box will open on the right hand side of the page. Click the red Delete button to delete your service. Once you delete a Service, it will not be available for any future schedule blocks. It will still appear on existing blocks that have already been scheduled.
Viewing Service choices
The Service choices will appear at the top of every schedule block, and the slot duration will appear next to every Service name. This will tell you which Services are available for a given block.
On the admin portal
The Service options will appear at the top of every block:
On the patient portal
On the patient portal, the Service options will appear in one of two ways:
If only one Service is available
If there is only one service option for a given block, the Service name will appear at the top of the block:
If multiple Services are available
If a block has multiple Service choices, they will appear as a drop down menu at the top of the block: