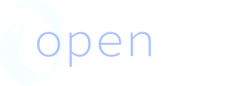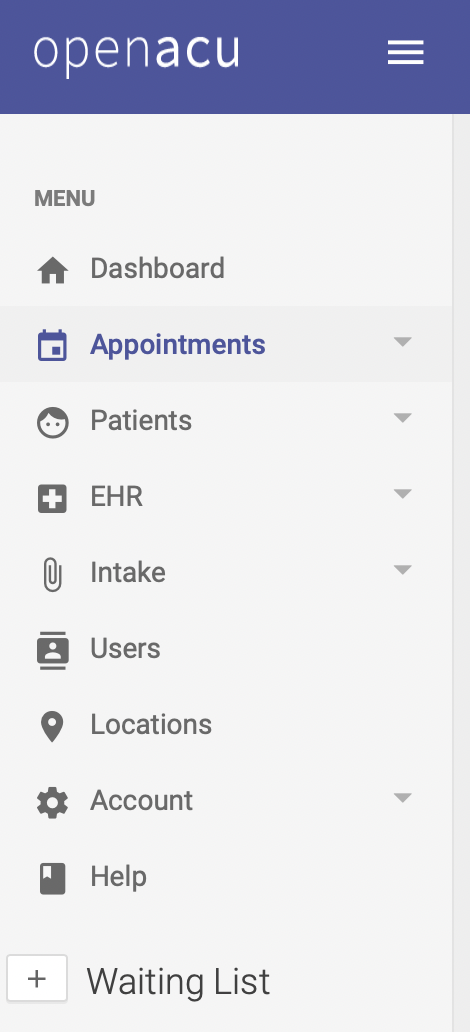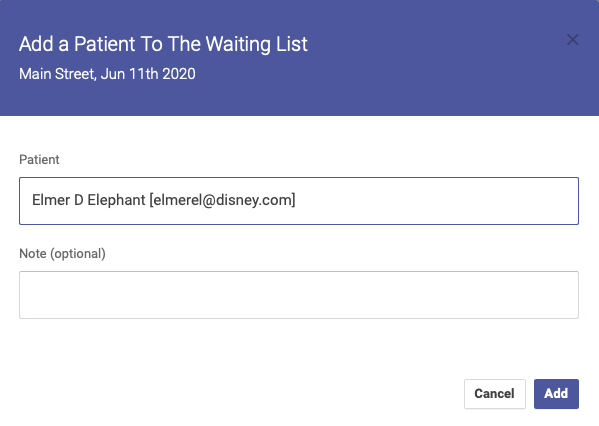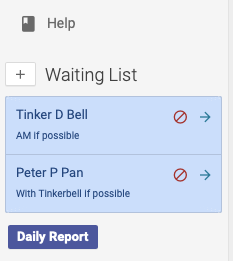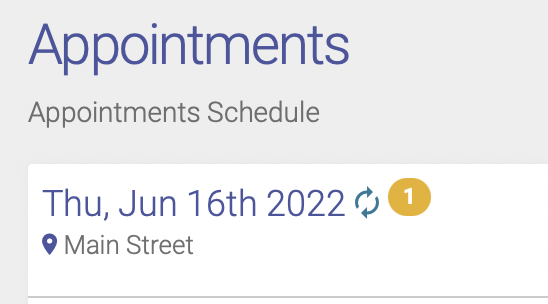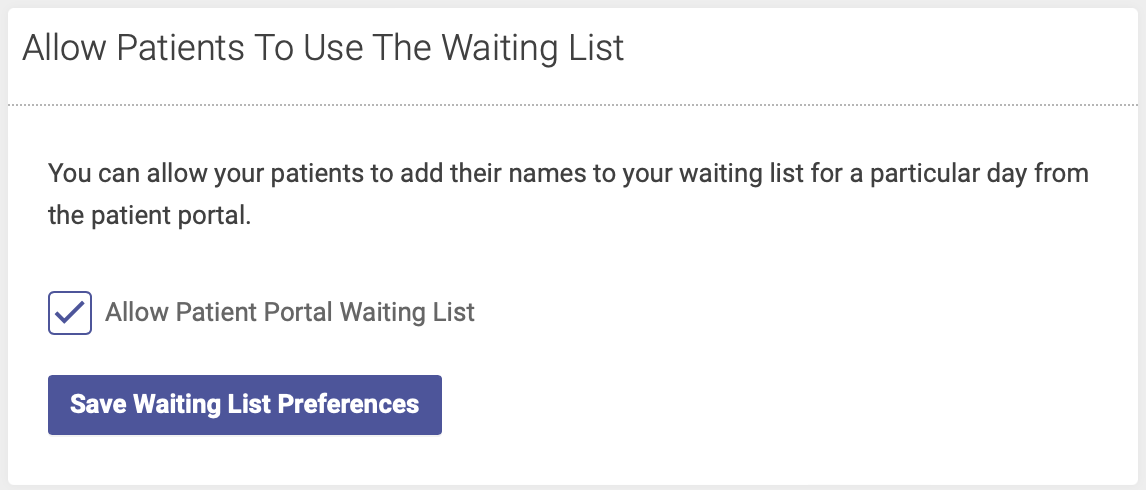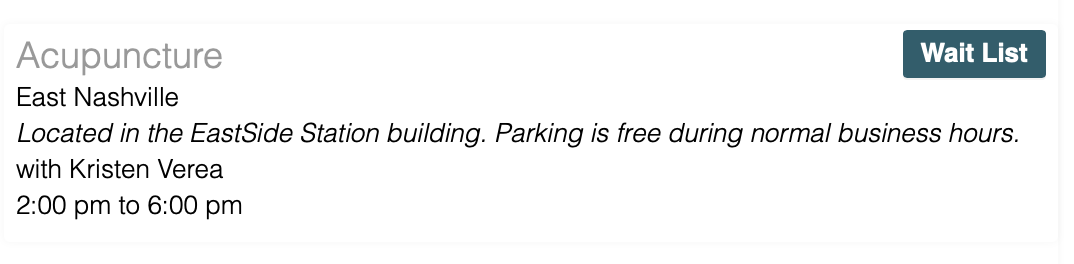Waiting Lists
Each day / location combination can have a waiting list.
Adding a patient to the waiting list
First, click the plus sign next to Waiting List, located at the bottom of the left hand sidebar menu:
- In the modal window that opens start typing a patient's name and select (by clicking or arrowing down to) the patient you want to add the the waiting list.
- Add a note if you wish.
- Click Add
This will create a waiting list under the button, menu.
When deleting a block with appointments in it all those appointments will be cancelled but also added to the waiting list with a note stating who they were to see and what time.
When one or more patients are on the waiting list for a given day, the number of patients on the waiting list will appear in gold at the top of the schedule, next to the date:
Adding appointments from the waiting list
Once there are patients in the waiting list you can easily add them to open slots on any block for that day / location.
If the slot is occupied with an appointment and you cannot select the slot to add from the waiting list as a squeeze, you will have to add that squeeze appointment conventionally.
- Click once on the appointment slot (not any of the icons) to select it. It will turn light green indicating that it has been chosen for a waiting list patient.

- Then click the right arrow next to the patient's name in the waiting list.

- A modal will popup.
- Confirm the slot information you are about to populate.
- Choose a slot time.
- Check the "Squeeze" checkbox if this is a squeeze appointment.
- Click "add"
Allowing patients to add themselves to the waiting list
You can enable the waiting list feature on the patient portal from your Settings page. If you want to allow patients to add their names to the daily waiting list via the patient portal, check the Allow Patient Portal Waiting List box and click Save to save your preference:
Patients will see a Wait List button at the top of the schedule:
They can then add a note about their preferred appointment time. Their name will then show on the waiting list on the admin schedule.