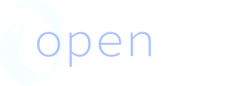Getting Started Checklist
Your Open ACU account has a main portal for the administrative and practitioner staff to enter and maintain a clinic's locations, practitioners, patients, appointment schedule and health records. This article overviews the steps to get your clinic up and going with these steps. (Follow the links for more)
Checklist for getting started with your new Open ACU account:
Basics
- Users: Create User accounts for employees. Each clinic employee should have a separate User account. There are four levels of permissions for Users: Owner, Practitioner, Super Admin and Admin. Instructions here for creating User accounts.
- Locations: Add your clinic location details. You can have up to 2 locations with a basic account. Additional locations are $10 monthly per location. Instructions here for adding and editing Locations.
- Settings and Templates: Create your account's basic settings, plus your logo and color preferences for emails and the patient portal. Full list and description of Settings here.
- Services: Add the Services that your clinic offers. Instructions here for adding, editing and deleting Services.
- Patients: If you have a patient list, import your patients. Instructions here.
- SMS settings: If you have opted in to text message appointment reminders, activate your SMS settings using the verbiage codes.
- Take credit card payments: To take credit card payments within Open ACU you will need to add the feature to your account and then complete the Stripe onboarding process. Instructions here for adding the credit card payments feature and saving your payments settings.
Schedule
- Schedule blocks: Open your schedule by creating blocks. You can save blocks as templates in your Blocks Library to streamline the process of opening future blocks.
- Schedule appointments: Once your blocks are created, you can schedule appointments.
- Other schedule functions: Get familiar with other schedule features, such as canceling an appointment, squeezing an appointment, waiting lists, the Day Notification, checking in an appointment, and checkin transactions.
EHR
- Intake form settings: Set up your intake form settings, including verbiage for instructions and terms, and intake questions. Instructions here. You can also edit your intake questions.
- EHR preferences: Each individual practitioner should set their own note format preferences. Instructions here.
- Treatment codes: Treatment codes are shorthand for the points that a practitioner uses most frequently. Each practitioner should create their own list of treatment codes.
- Treatment groups: Treatment groups are shorthand for point combinations that a practitioner uses frequently. Each practitioner should create their own list of treatment groups.
- Other schedule functions: Get familiar with other EHR features, such as entering EHR notes, viewing treatment history, private EHR notes, and printing health records.
Patient Portal
Using Open ACU:
Open ACU has many features designed to integrate scheduling, health records and accounting into one seamless platform. You'll want to familiarize yourself with some of these basic features when you first start using Open ACU:
Schedule Management
- Schedule appointments: schedule appointments from your admin portal
- Cancel an appointment: cancel appointments, including how to assign a cancellation fee
- Waiting list: Add patients to the daily waiting list
- Squeeze appointments: Add extra appointments when your schedule is full
- Blocks: All about how to add, edit, save and delete schedule blocks
- Day Notification: Add an alert to the top of the schedule
Patient Managment
- Create a New Patient: add a new patient to your database
- Patient Profile: add and edit information on a patient's profile
- Patient Duplicate: manage and merge duplicate patient accounts
- Patient Icons: key to the patient icons you'll see on the schedule
- Inactive Patients: how to inactive or reactivate a patient
- Patient Portal: information about your patient portal
Transactions
- Checkin transaction: record payment when a patient checks in and pays for treatment
- Checkin without payment: check in a patient and record their transaction later
- Purchase transaction: record a payment that isn't connected with an appointment
- Reverse a transaction: what to do when you've entered a transaction incorrectly
Health Records
- Viewing intake forms: view patient responses to intake form questions
- Viewing EHR records: view a patient's past EHR notes
- Entering EHR notes: how to record EHR notes, via the Blocks page or Appointments page
- Private EHR note: record a note that can be viewed by all Practitioners but not Admins
- Printing health records: print records for legal or insurance requests
Tokens and Credits
- Tokens and credits overview: track individual patient balances with tokens and credits
- Using tokens and credits: use tokens and credits for payments and/or fees
- Purchasing tokens and credits: add tokens and credits at checkin, or with a purchase transaction
- Managing balances: manually change tokens and credit balances
Reports
- Appointment reports: view appointments for a given date range
- Transaction report: view transactions for a given date range
- Detail TRXN report: view transactions in more detail
- Cancellation report: view cancellations for a given date range
- Practitioner reports: view totals summary and patient rate of return for a given date range
- Appointment log: view all details of a specific appointment
- Service report: view appointments and revenue by service for a given date range